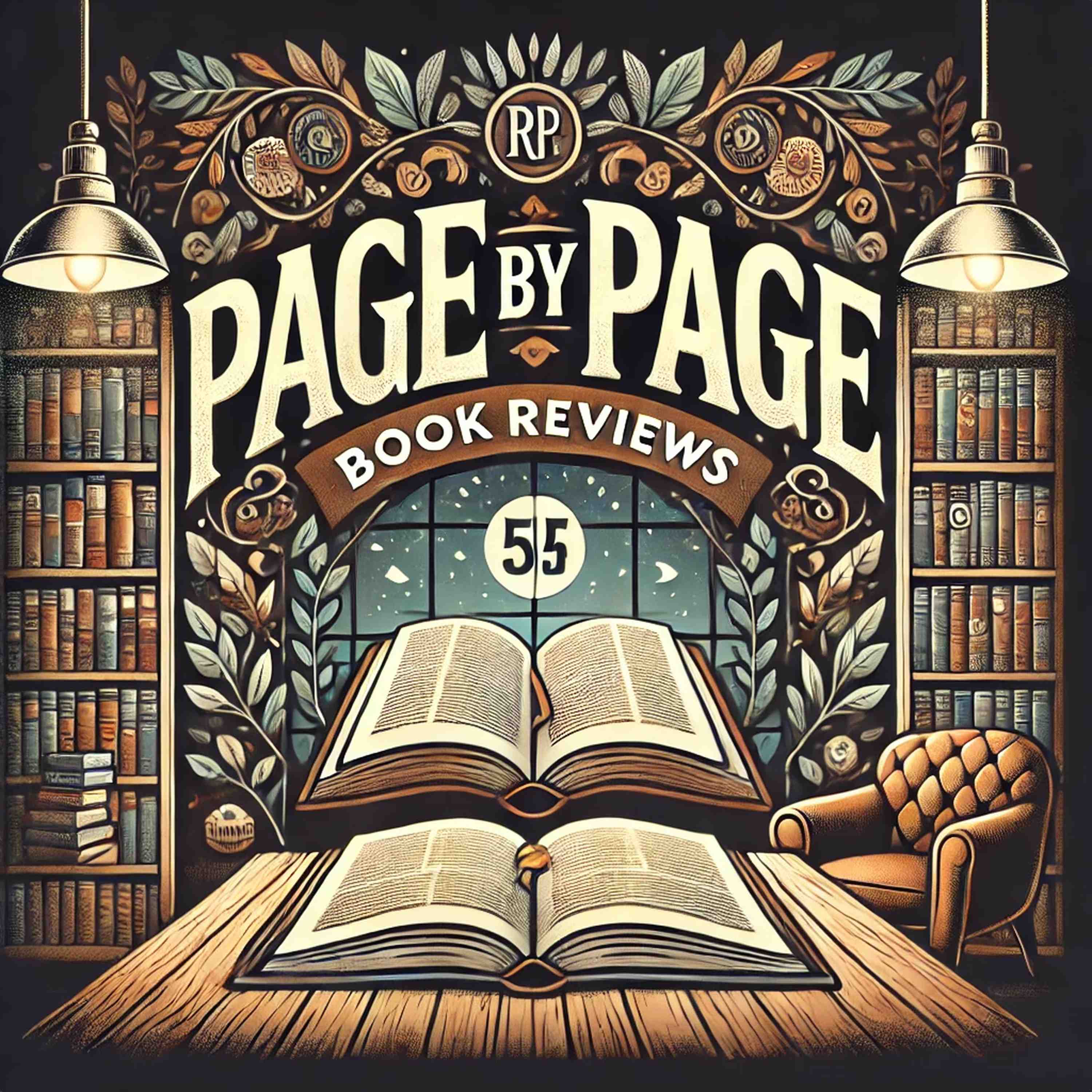Turn Android Into a Web Server In 3 Easy Steps
Step 1: Install Tiny Web Server for Android
-~-~~-~~~-~~-~-
Please watch: "Top 5 - Best Samsung Phones 2019 - Best Samsung Phone For Gaming 2019"
https://www.youtube.com/watch?v=hDaXVZKUkuo
-~-~~-~~~-~~-~-
Page By Page Book Reviews
How to Turn an Android Device Into a Web Server 2019 -Turn Android Into a Web Server In 3 Easy Steps
How to turn an Android device into a web server 2019, turn Android into a web server in three easy steps. Step 1. Install tiny web server for Android. Various server software apps are available for Android. However, many of these are out of date, intended for older versions of Android. We're using tiny web server for this tutorial. With this, we'll upload a basic index.html file and browse to it from a PC on the same network to illustrate using Android as a web server. Similar apps rely on the same principles, basically, the same concepts and processes are required to serve a web page to a viewing browser. Download link is in the description. Step 2. Configure tiny web server. This tool is a very simplistic way to serve content from your phone. However, it does enable you to access files remotely. For example, you can browse the phone's storage from your PC's web browser if both are on the same network. Because of this simplicity, there's no configuration option with tiny web server. This means you cannot force it to default to an index.html file. However, this is a minor nickel. After installing tiny web server, launch the app. On the main screen, you have the option to change the server path, which is useful if you want to specify a directory to store your web files in. You can also specify a default, chart set or server port. Step 3. Add index.html to tiny web server. To use tiny web server to serve web pages, you'll need to create an index.html file and upload it to the preferred folder. You can do this on your desktop using a text editor like Notepad++ or on Android using an HTML or text editor. Copy the file into the preferred directory on your Android device. On Android, move the file to /storage/emulated/zero. If you're copying the file via USB to your phone, browse to your phone's storage in the file manager. The default location should be the emulated sub-directory. Copy the HTML file to this directory, then safely disconnect your device. With the file copied to Android, open tiny web server and tap Start Server, navigate in your browser to the default URL, adding /index.html to the end. Congratulations, you converted your Android device into a base equipped server. Of course, the example shown is extremely basic and lacks styling. Fortunately, it's easy to add CSS with the usual included instruction in the HTML file. We've looked at some CSS basics if you're new. Best of all, you can still use your phone or tablet as normal while hosting the site. How do people visit your Android web server pages? It doesn't matter if you're hosting your website on a smartphone, tablet, or even an Android TV. Whichever Android device you select, when used in conjunction with a dynamic DNS update client, you'll be able to serve web pages to computers beyond your home or corporate network. These apps link your device's dynamic IP address to a dedicated URL, via the client app that you installed.of course. If your ISP provides you with a static IP, all you need to do is assign your Android web server a static IP address. Unfortunately, this may prove unworkable with some routers, so the noip.com app is the better option. Various unofficial noip.com clients are available, with dynamic DNS update being a strong option. Whichever one you choose, simply install it, set a URL as instructed, and select the destination as your HTML page. [MUSIC PLAYING]