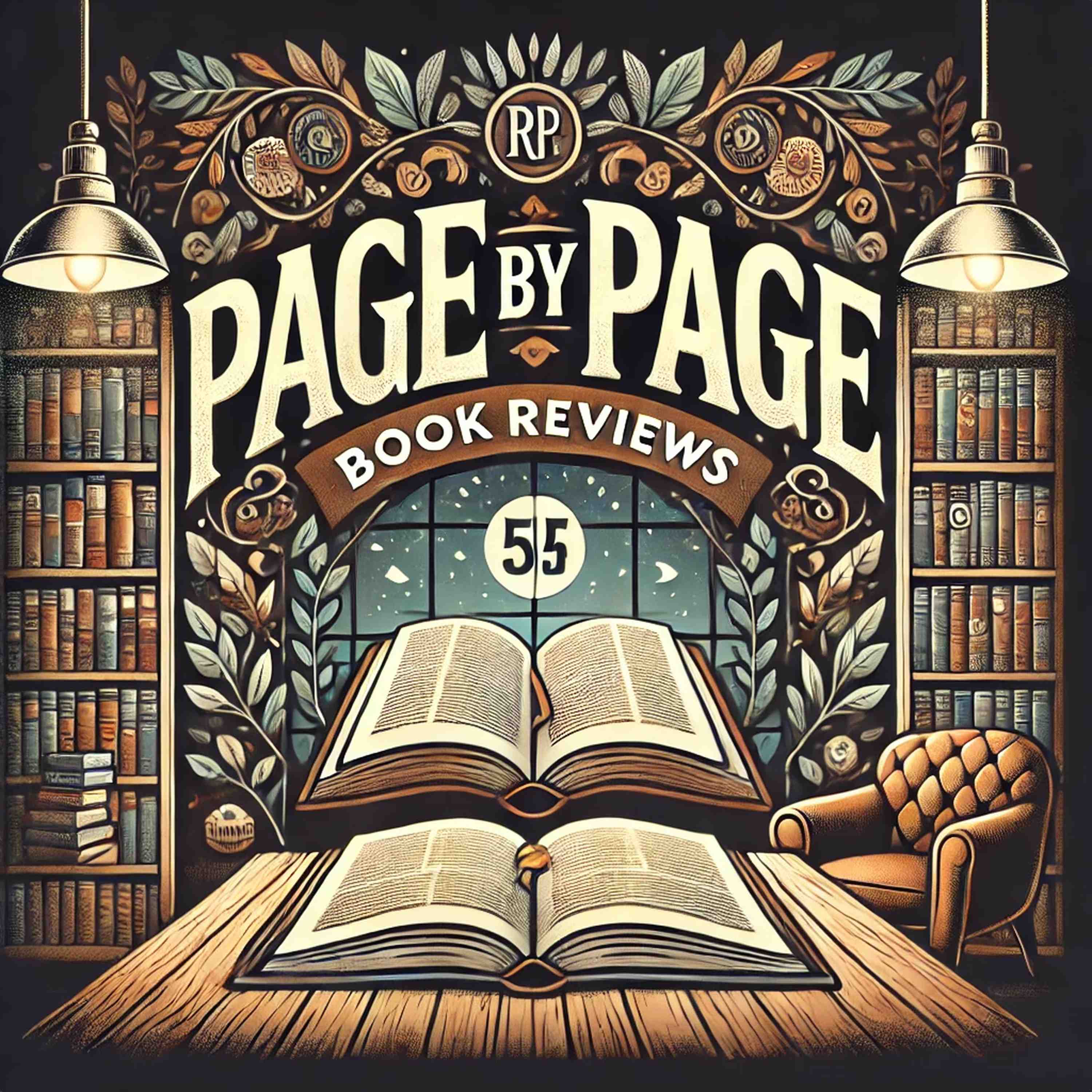Before performing any troubleshooting steps on this device it’s best to make sure that the phone is ...
-~-~~-~~~-~~-~-
Please watch: "Top 5 - Best Samsung Phones 2019 - Best Samsung Phone For Gaming 2019"
https://www.youtube.com/watch?v=hDaXVZKUkuo
-~-~~-~~~-~~-~-
Page By Page Book Reviews
How To Fix Google Pixel 3 Will Not Stay Connected To Wi-Fi Network
How to fix Google Pixel 3 will not stay connected to WiFi network. Before performing any troubleshooting steps on this device it's best to make sure that the phone is running on the latest software version. If an update is available then make sure to download and install it. If this issue only occurs on a specific WiFi network then the problem could be caused by the router. Try having this router restarted then have its settings checked. In case the router is not causing the problem then proceed with the troubleshooting steps listed below. Do a soft reset. Sometimes this issue can be caused by a minor software glitch which can be fixed by refreshing the phone software. A soft reset must be performed in this case. This is done by pressing and holding the power button for approximately 10 seconds or until the device power cycles. Check if the issue occurs in safe mode, there are instances when an app you downloaded can cause this problem. To verify if this is the case you will need to start the phone in safe mode as only the pre-installed apps are allowed to run in this mode. From the home screen, press and hold the power key, release the power key, then tap and hold power off. Read the reboot to safe mode message and tap OK. The device will power off and restart in safe mode. If the problem does not occur in this mode then it could be caused by an app you downloaded. Reset network settings. This procedure is usually performed when you are having issues getting online with the phone. When you perform this the following will be reset to their default values. Cellular and Wi-Fi network settings, Bluetooth connections. To perform this step. From a home screen, touch and swipe up to display all apps. Navigate to settings, system about icon, advanced. Tap reset options reset icon. Choose, reset Wi-Fi, mobile and Bluetooth, tap reset settings. Note it prompted, enter the pin, password or pattern. Tap reset settings to confirm. Check if the issue still occurs. Perform a factory reset. One last troubleshooting step to consider is a factory reset. This will revert the phone back to its original factory condition. Make sure to back up your phone data before doing this step. Hold the power button until the phone is off. Hold the power button and the volume down button for a few seconds. Wait to see fast boot mode on the screen. Let go of the buttons. Select recovery mode. Wait for the Android robot image to pop up. Hold down the power button and then press the volume up button. Select wipe data, factory reset. Select yes. Select reboot system now. Once the reset is complete do not install any apps in your phone just yet. Try to check first if the issue still occurs. In case the issue still persists even after a factory reset then the best thing to do right now is to either wait for a future software update that will fix this problem or bring the phone to a service center and have it checked. [Music]