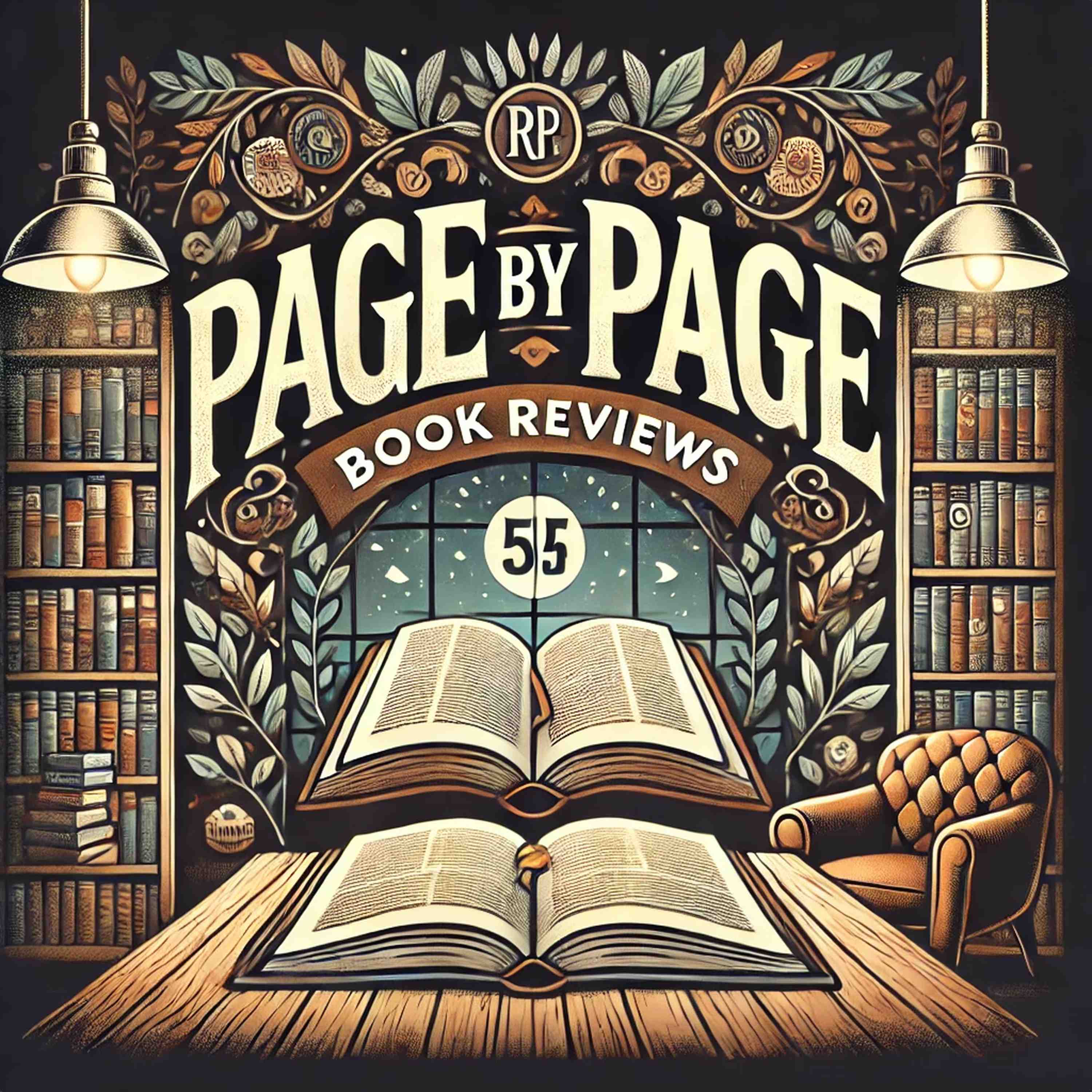The Google Play Store error 194 that seems to be bugging some owners of the Samsung Galaxy S9 recent...
-~-~~-~~~-~~-~-
Please watch: "Top 5 - Best Samsung Phones 2019 - Best Samsung Phone For Gaming 2019"
https://www.youtube.com/watch?v=hDaXVZKUkuo
-~-~~-~~~-~~-~-
Page By Page Book Reviews
How to fix Google Play Store error 194 on Samsung Galaxy S9
How to fix Google Play Store era 194 on Samsung Galaxy S9? The Google Play Store era 194 that seems to be bugging some owners of the Samsung Galaxy S9 recently occurs when the user is trying to install or download an application, it's a pretty annoying problem because the error actually shows up midway through your download. It means that you will have to re-download the app only to be greeted with the same error over and over again. It's not an app or device specific error so it could happen regardless of the kind of app you download. So, in this post, we will tackle this Play Store era 194 and consider every possibility and rule them out one by one until we can determine the reason why it happens. So, if you're one of the owners of this phone and are currently being bugged by the same error when trying to download an app, continue reading as this article may be able to help you one way or another. Troubleshooting Samsung Galaxy S9 with Google Play Store 194. As what I've mentioned, there are several factors to consider to determine why the error 194 is showing up without apparent reason. The procedures you will perform below have been proven to be practically effective in fixing play store errors. We are hoping that after this guide, you will be able to download the app you like without having to deal with the same error. First solution, perform forced restart, since this is a software-related problem, there is a chance that a glitch in the system is causing it. The first thing you have to do is to refresh your phone's memory and reload all its apps and services. You can do so by doing the forced reboot, which is also a simulated battery removal. Press and hold the volume down button and don't release it, while holding down to volume button, press and hold the power key as well. Keep both keys held down together for 15 seconds or until the Galaxy S9 logo shows on the screen. Once the phone has successfully rebooted, open the Play Store and try to download any app, if the Play Store error 194 still shows up, then move on to the next procedure. Second solution, delete Play Store cache and data, another factor that could trigger this type of issue is when the Play Store's cache and data are corrupt or outdated. This time, what we gonna do is clear or delete those files, so that newer ones will be generated. Here's how it's done on your Galaxy S9. Then settings app, tap apps, tap on more settings at the upper right. Select show system apps, find and tap Google Play Store, tap storage, tap clear data button, restart your phone and check for the problem. Once the phone has been restarted, open the Play Store again and then try to download or install an app. If you're still greeted with the error 194, then move on to the next procedure. Third solution, reset network settings, if you are downloading and installing an app, it is imperative that you have a stable internet connection or there's no interruption during the process because if there is, then that may be the reason why the error 194 shows up. We need to rule this possibility out and you can do so by doing a more general troubleshooting procedure resetting the network settings. This is how you do it. Tap settings greater than general management greater than reset greater than reset network settings, tap reset settings. If you have set up a pin, enter it, tap reset settings. Once complete, a confirmation window will appear. Once the reset is complete, open the Play Store and then download any app to see if the error 194 still pops up. Fourth solution, remove Google account and add it back again, if the previous procedures were unable to resolve the error, then there is a possibility that it is a syncing issue. By removing your Google account and adding it back, the sync issues may be fixed. Although there is no assurance if the problem will be fixed after doing this procedure, it's important you try this as we received reports from some of our readers who were able to make their device work again after doing it. From a home screen, swipe up or down from the center of the display to access the apps screen, open settings app, tap accounts and backup, tap accounts, select the appropriate Gmail address, if there are multiple accounts, make sure to pick the one you want to remove from the device. Tap Remove account. To confirm, review the notification then tap Remove account. Fifth solution, backup your files and reset your phone. If all procedures is unable to resolve the issue then, your last option is to do a reset on your phone. This will bring the device back to its factory default by deleting all its files and data. Once the backup process is complete, remove both your Google and Samsung accounts so that you won't be locked out of your device after the reset. Once everything is in order, follow these steps to reset your phone. Turn off the device. Press and hold the volume up key and the Bixby key, then press and hold the power key. In the Galaxy S9 logo shows, release all keys, once the phone shows a black screen with blue and yellow text, it has reached the recovery mode. You may proceed with the reset. Press the volume down key several times to highlight white data, factory reset, press power button to select. Press the volume down key until yes, delete all user data is highlighted. Press power button to select and start the mastery set. When the mastery set is complete, reboot system now is highlighted. Press the power key to restart the device. You will be asked to set your phone up again after the reset, after the dent before you restore all your files and data, try to install an app and for sure the Play Store error 194 would no longer show up. I hope that we've been able to help you get rid of the error 194 on your Galaxy S9. We would appreciate it if you helped us spread the word so please share this post if you found it helpful. Thank you. Bye. Bye.