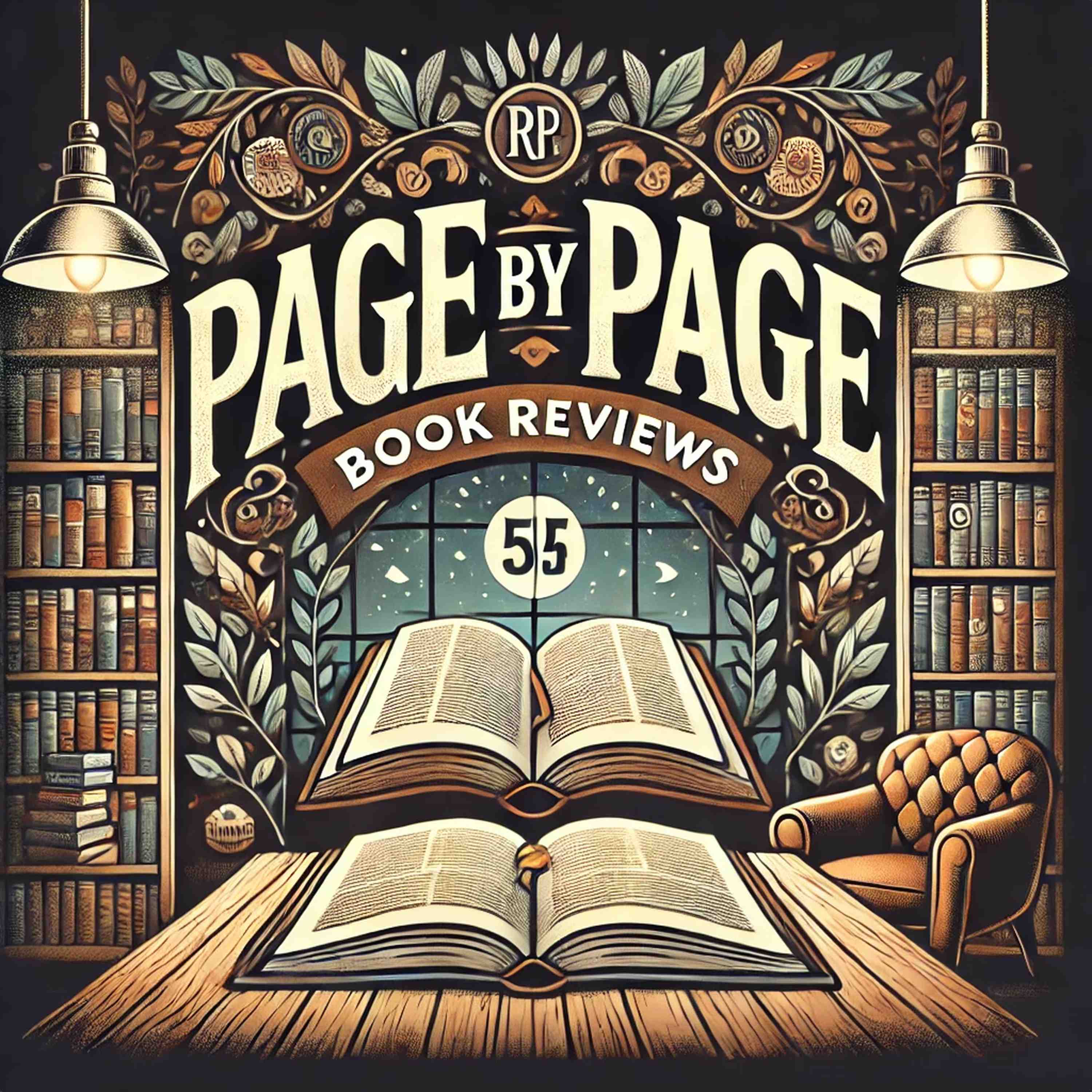Dealing with slow wifi is one of the most frustrating issues to fix. In this troubleshooting article...
-~-~~-~~~-~~-~-
Please watch: "Top 5 - Best Samsung Phones 2019 - Best Samsung Phone For Gaming 2019"
https://www.youtube.com/watch?v=hDaXVZKUkuo
-~-~~-~~~-~~-~-
Page By Page Book Reviews
How to fix Galaxy Tab S4 slow wifi issue
How to fix Galaxy Tab S4 Slow Wi-Fi SU Dealing with slow Wi-Fi is one of the most frustrating issues to fix. In this troubleshooting article, we show you the ways to fix slow Wi-Fi problem on Galaxy Tab S4. How to fix Galaxy Tab S4 Slow Wi-Fi is you. Below are the troubleshooting steps to do to fix your Galaxy Tab S4 Slow Wi-Fi SU. Restart the device. This is one of the basic troubleshooting steps that you need to do in this case. Sometimes, Wi-Fi problems are due to temporary bugs. To fix these types of bugs, all you need to do is to clear the RAM and refresh the system in general. Press and hold the volume down button and don't release it. Then, press and hold the power key while holding down the volume button. Keep both keys held down for 10 seconds or more. Let the phone restart. Check for the problem. Confirm Wi-Fi is working and not slow. Should restarting your S8 won't work. The next troubleshooting step is to check whether or not you have a slow internet connection problem. Or if the issue lies on the phone itself. To do that, you want to conduct a speed connection check. If you don't have an app-spettist biocle installed to check your internet speed, you need to get one from the place door first. Then, once you have it, run a speed test three times. Another way to check if the issue lies on the router or your ISP is to check with other devices. If they also get slow connection problems when using your Wi-Fi, that's a telltale sign of an issue with your router or ISP side. Ensure device is not downloading or streaming. If you notice that the general performance of your Wi-Fi network is slow, it's possible that your tablet or any other connected devices may be hogging the bandwidth. If you are on a limited broadband subscription speed and there are multiple devices downloading or streaming videos at the same time, the overall network speed may suffer. Make sure to turn off all devices that uses your Wi-Fi and see if that will make a difference. Forget Wi-Fi connection. Another basic thing to do here is to disconnect the device from your Wi-Fi network. Doing so refreshes the connection and potentially clears up any bug that may have developed with the current Wi-Fi setup. It may help as it disconnects the device from the router and forces a new connection later on. Pull down the status bar from the top, press and hold on Wi-Fi. Press and hold on the Wi-Fi network you're connected to right now. Select Forget Network. Reboot your networking device. Aside from refreshing your Galaxy Tab S4, it's also necessary in this situation to refresh your network devices such as modem, router, Wi-Fi signal booster, etc. essentially, the goal is to restart everything. Turn off the modem. Turn off the router. Turn off devices affected by slow connection issue. Wait for at least 30 seconds. Afterwards, turn the modem first and wait until it has fully initialized. Then, turn the router back on and wait until it too has full initialized. Use static IP. By default, your Galaxy Tab S4 should use dynamic IP or DHCP when connecting to a Wi-Fi network. To see if there's a router bug that may be blocking this feature from working normally, you can switch to static IP instead. This troubleshooting step presumes that you know how to configure and play around with your router configuration. If you want to give static IP a try though, here's how to do it. Pull down the status bar from the top, press and hold on Wi-Fi. And hold on the Wi-Fi network you're connected to right now. Select manage network settings. Make sure that show advanced options is checked. Under IP settings, select static. Once you've done that, other fields below will become available so you can configure them. Make sure to enter a valid IP address and gateway IP. Use third-party DNS. In order to connect to the web, there's a chain of connected devices that must work. Even if your home networking devices and phone are working, it's possible that there's another point in your connectivity setup that may not be working. For example, if you type in Google.com in the address bar, this is not really understandable for computers or servers. It's the job of DNS to convert the letters into an IP address so that your request will be interpreted as wanting to reach Google.com website. At times, the DNS your ISP uses main counter and issue causing slow browsing issue. To check if you have a DNS problem, you can try to change the DNS 1 and DNS 2 of your device's Wi-Fi settings, just like when you change from DHCP to static. To change the DNS servers, pull down the status bar from the top. Press and hold on Wi-Fi. Press and hold on the Wi-Fi network you're connected to right now. Select manage network settings. Make sure that show advanced options is checked. Under IP settings, select static. Once you've done that, other fields below will become available so you can configure them. These fields include the IP address, gateway, network prefix length, DNS 1, and DNS 2. Enter the new DNS servers you want, we suggest that you use Google's own DNS servers as they more reliable and faster than any other DNS servers out there. For DNS 1, enter 8.8.8.8 while for DNS 2, use 8.8.4.4. Refresh a network configuration. To ensure that all network settings are correct, be sure to also reset network settings on your Galaxy Dabes 4. Here's how to do that. Open settings app. Tap general management. Tap reset. Tap reset network settings. Tap reset settings button. Restart your S8 and check for the problem. Clear cache partition. Some network problems may be caused by bad system cache. To keep your tablets cache partition in top shape, make sure to clear the cache partition. Here's how to do that. Turn off the device. When the green Android logo displays, release all keys. Press the volume down key several times to highlight wipe cache partition. Press power button to select. Press the volume down key until Yes is highlighted and press the power button. When the wipe cache partition is complete, reboot system now is highlighted. Check WiFi on safe mode. There may be a third-party app causing the problem. Check, boot the phone to safe mode and check how WiFi performs. To restart to safe mode. Turn the device off. Press and hold the power key past the model named screen. When Samsung appears on the screen, release the power key. Immediately after releasing the power key, press and hold the volume down key. Continue to hold the volume down key until the device finishes restarting. Release the volume down key when you see safe mode. Check for the problem. Remember, safe mode blocks third-party apps. If WiFi improves significantly while your Galaxy Tab S4 is on safe mode, that means that one of your downloaded apps is hogging the bandwidth. It be a legit app or malware. Boot to safe mode. Check for the problem. If WiFi is not slow at all, proceed to the next steps below. Uninstall an app. Start with the most recent ones you installed or updated. After uninstalling an app, restart the phone to normal mode. Check for the problem. If the issue remains, repeat steps 1-4. Factory reset. If nothing has worked so far, the last troubleshooting step that you can do on your device is factory reset. Create a backup of your personal data. Turn off the device. Press and hold the volume up key and the Bixby key, then press and hold the power key. When the green Android logo displays, release all keys. Press the volume down key several times to highlight wipe data, factory reset. Press power button to select. Press the volume down key until yes, delete all user data is highlighted. Press power button to select and start the mastery set. Press the power key to restart the device, check router. If factory reset fails to resolve your Wi-Fi as you at this point, you can also try to check your router. There are a number of possible reasons that might affect the speed of your router. If you can, try to factory reset the router before calling your ISP. Get help from ISP. If you can't still resolve the issue at this time, especially if you are positive that it's router problem, the most ideal thing to do is to contact your ISP. Unless you purchased your own router separately, you should let your ISP handle the router troubleshooting to prevent causing more issues. [Music] [Music] [Music] [BLANK_AUDIO]