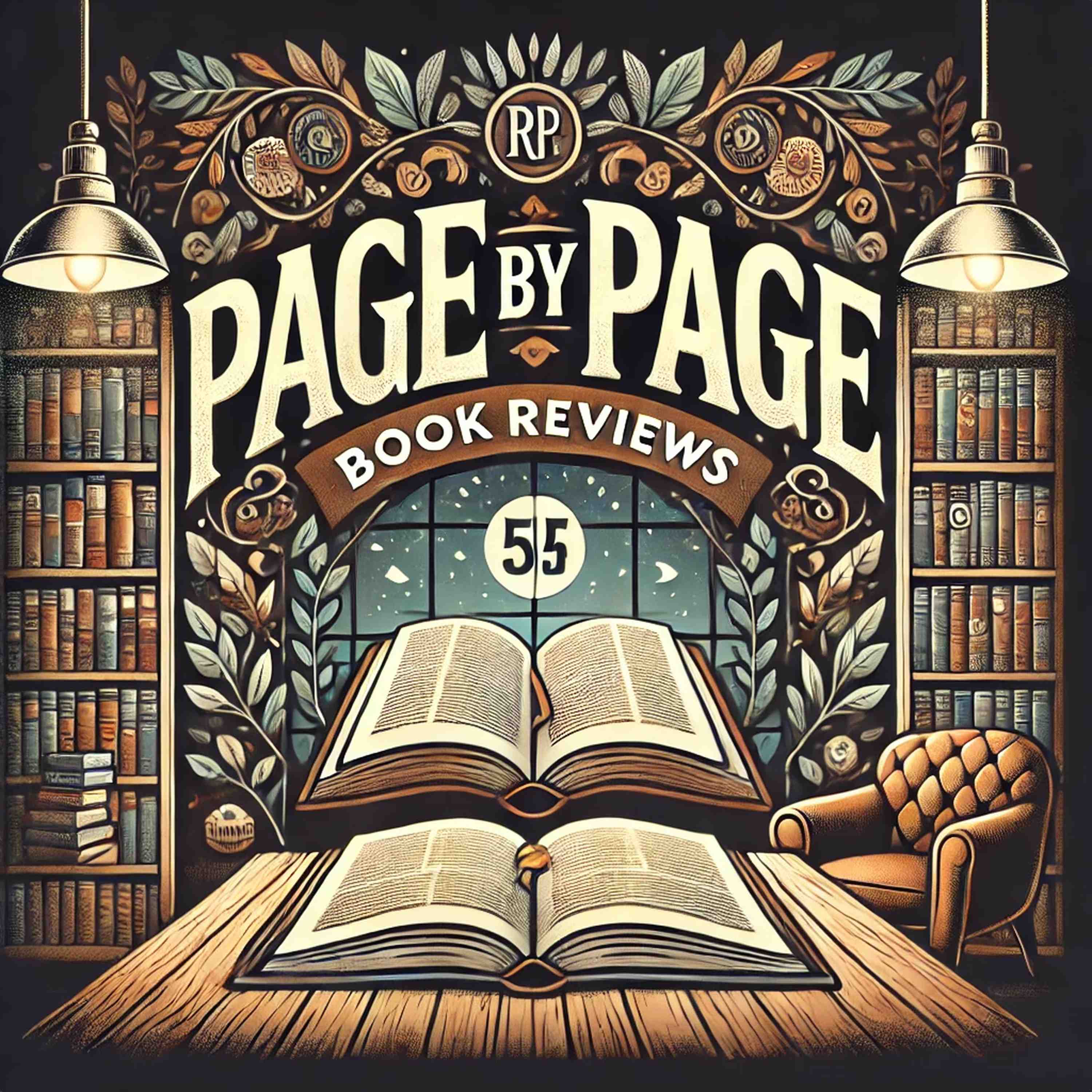If your Google Pixel 3 screen is discolored or showing lines, the most likely reason for that is a p...
-~-~~-~~~-~~-~-
Please watch: "Top 5 - Best Samsung Phones 2019 - Best Samsung Phone For Gaming 2019"
https://www.youtube.com/watch?v=hDaXVZKUkuo
-~-~~-~~~-~~-~-
Page By Page Book Reviews
How to fix Google Pixel 3 screen discoloration issue
How to fix Google Pixel 3 screen discoloration issue. If your Google Pixel 3 screen is discolored or showing lines, the most likely reason for that is a physical problem. This article is here to educate Pixel 3 users on what to do when faced with this problem. If you're one of the unlucky ones experiencing the problem, learn what to do. Fixing this issue has no direct solution. Screen discoloration is mostly due to physical problem but in some cases, a bad app or a software glitch may be to blame too. Find out what you can do to fix the problem by following the troubleshooting steps below. Restart the device. The first troubleshooting step that you want to do is refresh the system. Some bugs are temporary and restarting the system makes them go away. By simulating the effects of battery pull you are effectively clearing the ram and jump starting the entire system. Press and hold the power key for 30 seconds or even more and when the logo shows up on the screen, release it, unlike other devices wherein you have to press and hold a couple of keys. You only need the power button on Pixel phones and again, it's hardwired to respond to it. So, if it actually boots up, that would be the end of the problem but try to do it a few more times if the first try didn't work. After that and your device still remains unresponsive, try the next solution. Check for bad third party app, one of the reasons that we can attribute this problem to is a bad app. If the problem occurred out of the blue, it's possible that you may have installed a new app that interferes with Android. In some cases, an update for an app may cause instability and lead to all sorts of issues. Press and hold the power button on your screen, touch and hold power off. Tap OK. After you see safe mode at the bottom of your screen, wait to see if the problem goes away. Remember, safe mode blocks third party or downloaded apps. If the problem goes away in safe mode, you can bet one of the apps is to blame. To identify which of your downloaded apps is causing the problem. To exit safe mode, restart your device, one by one, uninstall recently downloaded apps. After each removal, restart your device. See whether removing that app solved the problem. After you remove the app that's causing the problem, you can reinstall the other apps that you removed. Mastery set via recovery mode, if the cause of the problem is a software bunk, you're most likely fixed it by doing a factory reset. First, you want to restart the device to recovery mode, which is a separate software environment from Android. It works independently of Android OS so if the problem lies on Android only, wiping the device and returning all software settings to defaults must help. On recovery mode, Android will be prevented from running and you'll see the recovery mode options instead. Turn off your Google Pixel 3 XL, this is important. If you can't turn it off, you will never be able to boot to recovery mode. If you are not able to shut the device off regularly via the power button, wait until the phone's battery is drained. Then, charge the phone for 30 minutes before booting to recovery mode. Press and hold the power plus volume down buttons until bootload mode appears, then release, select recovery mode. You can use the volume buttons to cycle through the available options and the power button to select. The device will flash the Google Start screen momentarily and then restarts in recovery mode. If presented with an image of the broken Android with no command printed on the screen, press and hold the power button, press the volume up button once. Then release the power button. From the Android recovery screen, select wipe data, factory reset, select yes. Wait for several minutes for the factory data reset process to complete. Select reboot system now. Allow several minutes for the factory data reset and reboot processes to complete. Set the phone up again. Was the phone dropped? One of the primary reasons why phone screen's malfunction is physical damage. If you dropped your before the screen started showing discoloration, skip all the suggestions above and have the device checked by Google instead. There's no permanent fix for a physically damaged component except repair. If you took care of your device and there was no dropping incident prior to the screen going bad, then it's either a software issue or an unknown screen malfunction. For possible software problem, make sure to follow our solutions detailed above. If nothing of these steps help, have the phone repaired. [Music]